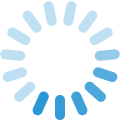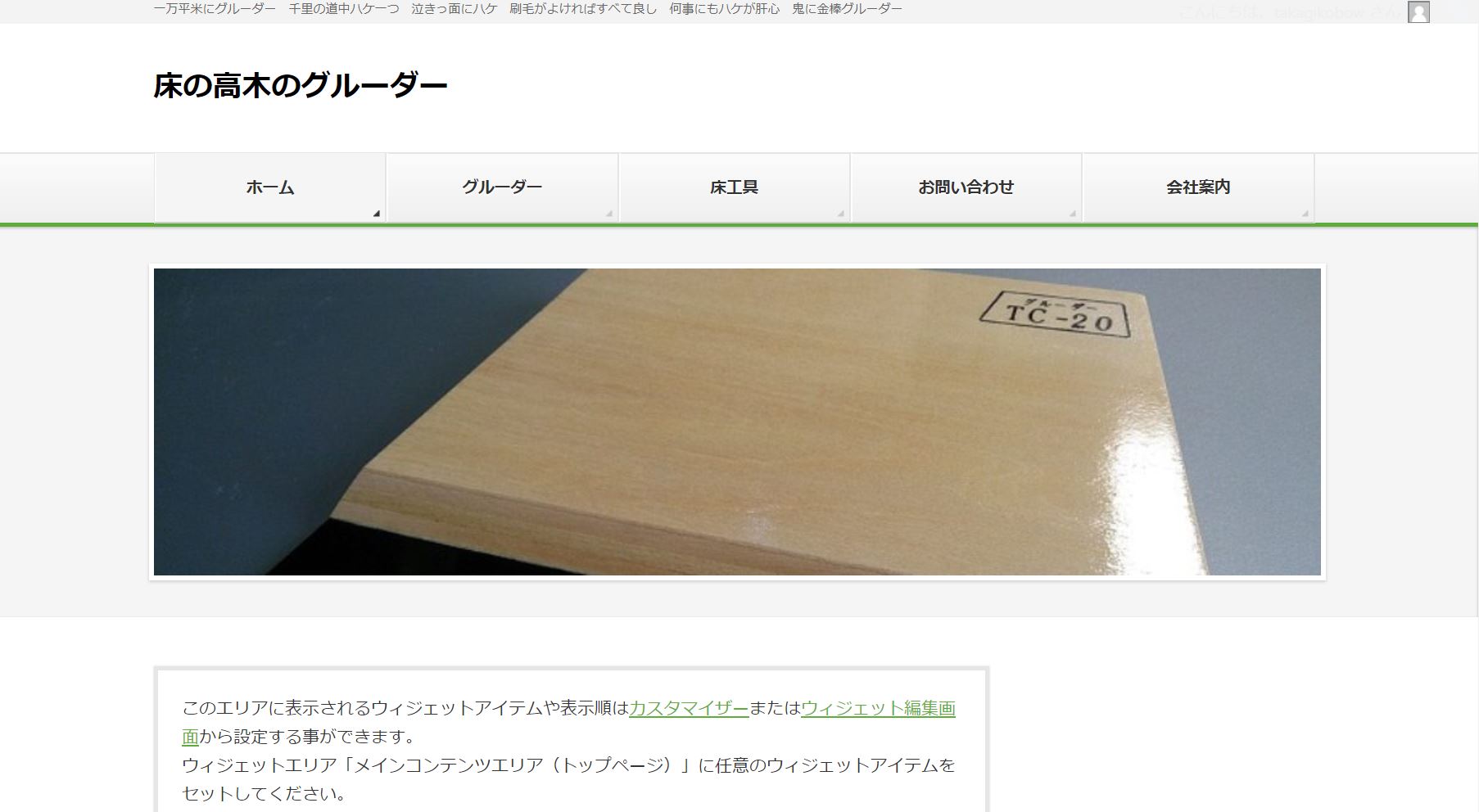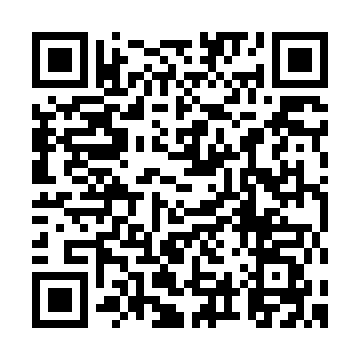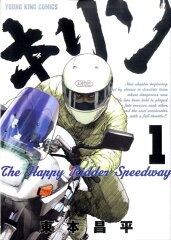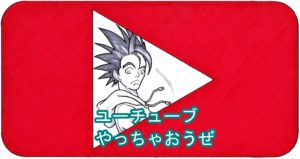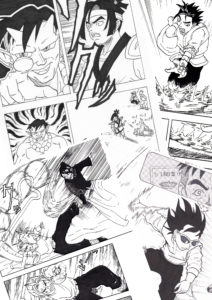ワードプレスをインストールしたら
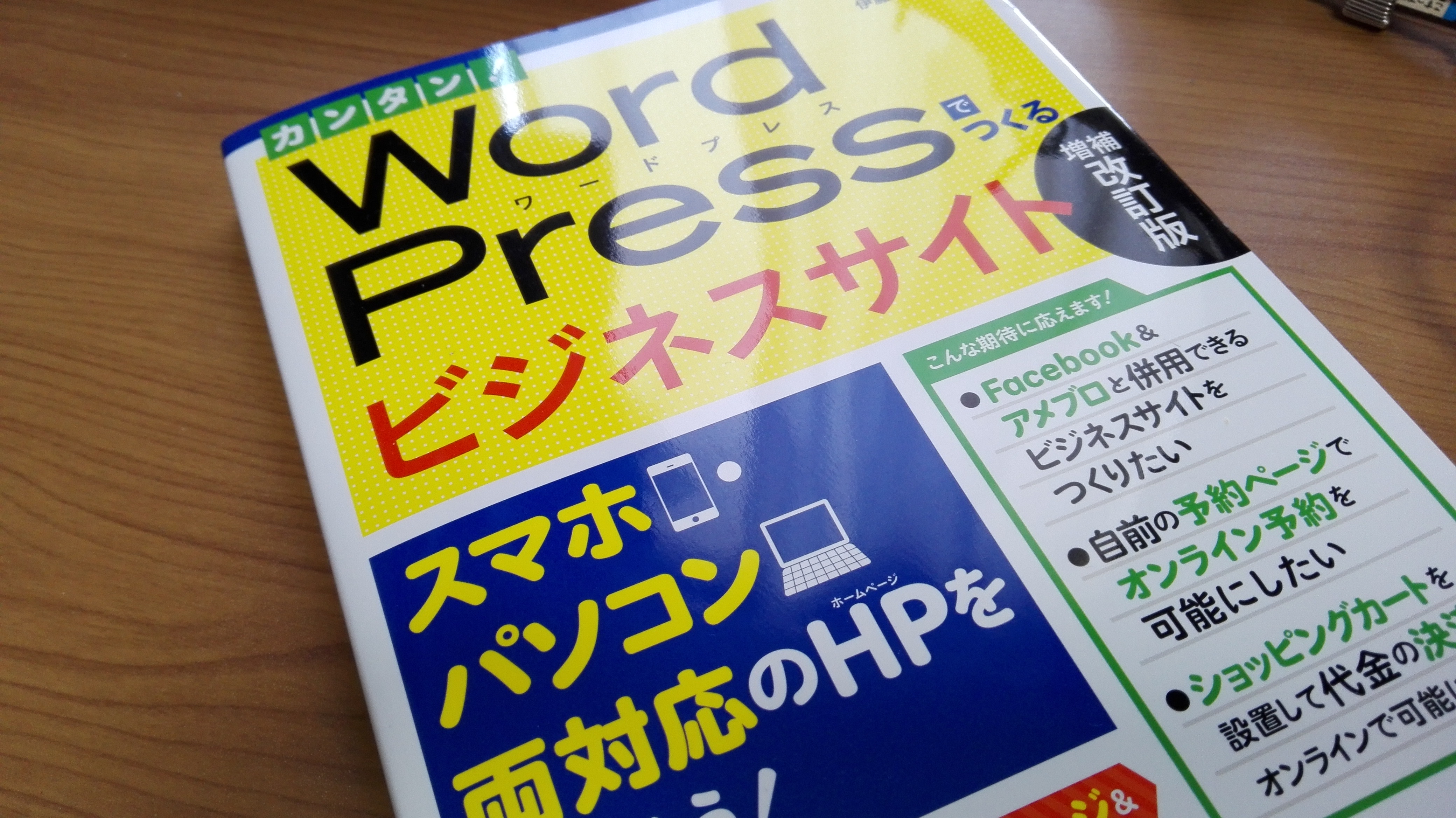
いや、ホームページを作ろう作ろうとは思ってはいるものの、まだワードプレスをインストールしていなんだよ…
それどころかサーバーとドメインもまだ取っていなかった。
わかります。
無料で始めるワードプレスならともかく、
レンタルサーバー契約して独自ドメイン取ってワードプレスをインストール。と考えると、
まぁ、面倒くさいといえば面倒くさいですよね。
それでも、「ワードプレスでホームページを始めてやる…」と心に静かな闘志を燃やしてしまったのなら、
下記の動画を参考にサーバーとドメインを取得してワードプレスをインストールしましょう。
ロリポップサーバーとムームードメインの取得動画
ワードプレスをインストールした次は?
ワードプレスをインストール直後のウェブ上に公開直後の画面てこんな感じなんですよね。
なんとも殺風景…
ただワードプレスをインストールしただけの状態なら、アメブロなどの無料ブログや、ぺライチやjimdoやwixなどの無料~でも使えるホームページサービスの方が良いのでは?と思ってしまうくらいです。
管理面も同様に何とも貧弱なイメージ…
この生まれたてのワードプレスをパワーアップさせるために、
・テーマ(デザインテンプレート)のインストール・設定
・プラグインのインストール・設定
していき、
まずはアメブロのウェブ上での公開画面や編集画面までパワーアップさせていきましょう。
イメージ的にはテーマ(デザインテンプレート)でカバーしきれない機能をプラグインでサポートすると解釈して下さい。
もちろん、HTMLやCSSなどのプログラム部分を書き換えられるのが理想ですが、
それができるなら、多分、すでにHTMLでのホームページを持っていたりしますよね?
そういう事を大幅に解決してくれたのがテーマやプラグインというわけです。
ありがたいですよね。楽をできるところは楽をしちゃいましょう。
余力はホームページなどのコンテンツ作成に回しましょう。
というわけで、
テーマ(デザインテンプレート)をインストール → プラグインをインストールしていきます。
テーマはよく使われるビズベクトル(bizvektor)社のテンプレートを使います。
⇒ ビズベクトル(bizvektor)のテーマ(デザインテンプレート)はこちら
ビズベクトル(bizvektor)社の公式サイト内にも
・サーバーとドメイン取得
・ワードプレスのインストール
・テーマ(デザインテンプレート)のインストール設定
・プラグインのインストール設定
などの解説ページがありますのでそちらを参考に作ってみましょう。
それでも難しい…と感じましたら、
上記の設置代行もしていますのでご相談いただければと思います。
そして、生まれたてのワードプレスにテーマとプラグインで設定を施していくと、
ウェブ上の公開画面ではこんな感じになります。
編集画面も同様に色々な機能が備わります。
ずいぶんと見違えたと思いませんか?
これがHTMLやCSSなどを書き換えられなくても、
テーマやプラグインの設定を少し変えるだけでできるのですから、
ワードプレスの開発やそれに携わる方にはただただ感謝ですよ。
ワードプレスの設定後はホームページを作りこむ
テンプレートとプラグインの設定が完了して、はじめて、アメブロなどの無料ブログのような初めてのブログ投稿するときの状態かな?という感じで、
ようやくアメブロのアカウント開設した状態と同じ土俵のようなイメージですね。
というわけで、ここから
・固定ページ(ホームページ部分)
・投稿ページ(ブログ部分)
の記事やコンテンツを作っていきます。
ワードプレスでホームページを作りたいと願う多くの方は、
ホームページ部分となる固定ページをご自身で更新をできる環境を作りたいと思う方が大多数だと思うわけですが、
という事はインターネットからウェブ集客も(少しは)考えていたりしますよね?
SEO観点からのブログを書いてみる
ホームページとブログを一括して管理できるワードプレスですから、
ブログも始めてみてはいかがでしょう?
(そんなご相談にも乗ります)
ブログを投稿するほどにSEO対策(グーグルやヤフーなどからの検索ユーザーに見つけてもらいやすくなる)にもなるのでおすすめです。
ワードプレス内のブログの位置づけによっては、
フェイスブックやツイッターなどのSNS投稿ですらSEO対策に繋がりますので、
今後インターネットやウェブからの集客も考えているようでしたら、試してみることをおすすめします。